The vehicle details screen is where you can manage all aspects of a saved vehicle.
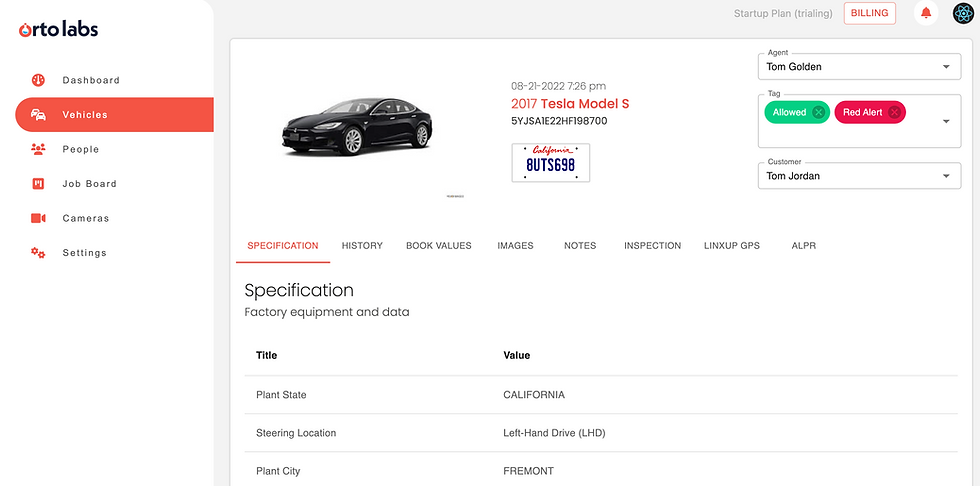
The screen is split into sections. With the "Overview" of the vehicle at the top.

The overview section contains
A stock image of the vehicle (This is just a guide, and may not reflect the actual year or color of the vehicle).
The date and time the vehicle was saved.
The Year, Make and Model that was decoded from the VIN.
The VIN (Vehicle Identification Number).
The License Plate (If one was supplied).
On the right hand side we have 3 selectors to "assign" the vehicle to one or more of the following:
Agent - An agent is a user that you have setup and has a login to the Orto Labs Dashboard, usually an employee or co-worker.
Tag - These are custom tags than can be created to help you categorize vehicles. A vehicle can have multiple tags, and actions or alerts can be associated with a tag. You can then sort your vehicles by tags.
Customer - A customer is someone who has been created in the Customers section, and is generally someone external to your organization and does not have access to the Orto Labs dashboard.
Can I assign multiple agents or customers to a single vehicle?
Currently, customers and agents are 1 to 1. Meaning a vehicle can only have 1 customer and 1 agent assigned. However an agent or customer can have multiple vehicles associated with them.
Detail Tabs
Below the overview section you'll find all other vehicle data, separated into Tabs.
Specification This is the NADA decoded factory information, it includes all the data points about the vehicle when it left the factory. Engine size and category, number of seats, notable safety features, transmission type etc This data never changes, so if a vehicle has been customized after leaving the factory it would not be shown here.
Vehicle History The vehicle history section pulls Carfax history from the VIN. This data is not guaranteed and may not be available for every vehicle. When available, it indicates if the vehicle has been involved in an event that resulted in an insurance claim, or police report. Including but not limited to, an accident, rebuilt title, flood or stolen and recovered. It also contains detailed service history events that have been reported to either Autocheck or Carfax.

Book Values The book value is the estimated retail value of the vehicle. This information comes from VinAudit.com, and is an aggregated number based on sales of this year, make and model in the last 3 months. It shows the low, median and high estimated values in the form of a dial that you can raise or lower. Below the dial it show's how the values are calculated, with a % confidence level, the number of previous sales the estimate is based on and the average mileage for those previous sales. To the right of the book values is table illustrating the estimated operating costs of the vehicle over the first 5 years of ownership from new.
Images This sections lets you record your own images, these might include inspection images highlighting damage and overall condition, or potential marketing images.
Notes This section allows you to record notes against the vehicle. It records the date, time and who created the note and is sorted in descending chronological order. It has a full WYSIWYG editor, allowing your to add rich text like bullet points, bold, italic, links etc
Inspection/Condition Report If you're appraising the condition of a vehicle, this is the place to do it. You'll start with the standard 50 point inspection template. Each line item has a score between 1 and 5, with 1 being poor and 5 being excellent (A total vehicle score from 0-100 will be calculated based on these). You can also record notable comments on each line item. The inspection templates can be changed in the Settings section, so if you need a different inspection for a flat bed truck than you do to an EV, for example, you can create it there by adding and removing line items.

Linxup GPS If you have purchased and setup a Linxup telematics device you can view the data here. Depending on your Linxup subscription level, it will report a vehicles position every 3 minutes with the speed, location, and signal strength along with the track of the vehicle. A red marker indicates the vehicle stopped for a period of time, a blue arrow marker indicates the vehicle was moving, in what direction and at what speed. A green icon is the last, most recent ping from the vehicle. For more details on purchasing and configuring a Linxup device see the related article.

ALPR (Automatic License Plate Recognition) If you have a suitable REKOR Scout commercial camera subscription, and have followed the setup instructions then this section will include any scan events associated with this vehicle. The time, date and camera that the vehicle passed as well as a small preview of the image that was captured. For more information see the Rekor setup guide.
Commenti